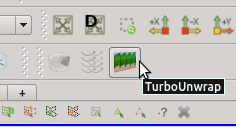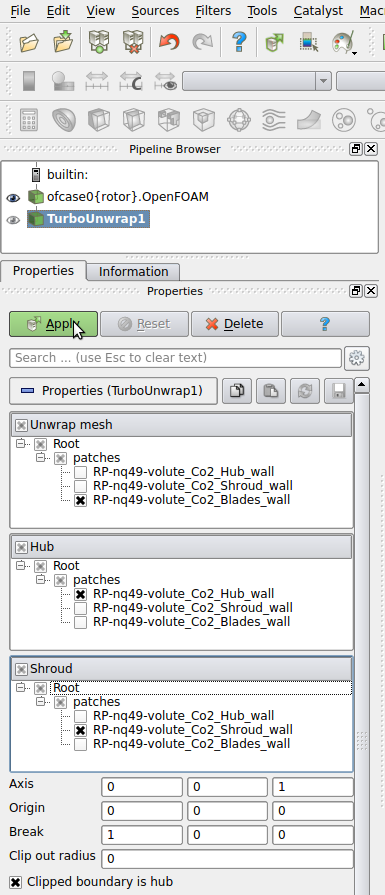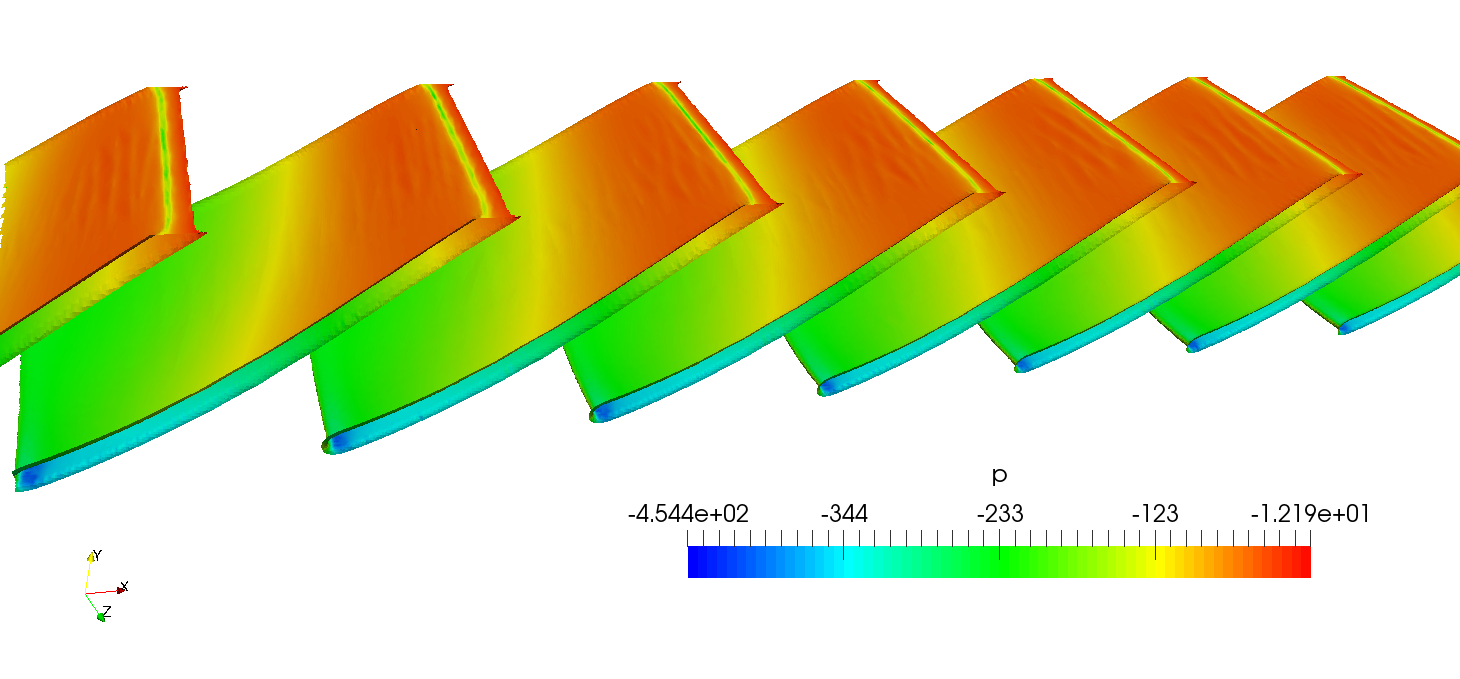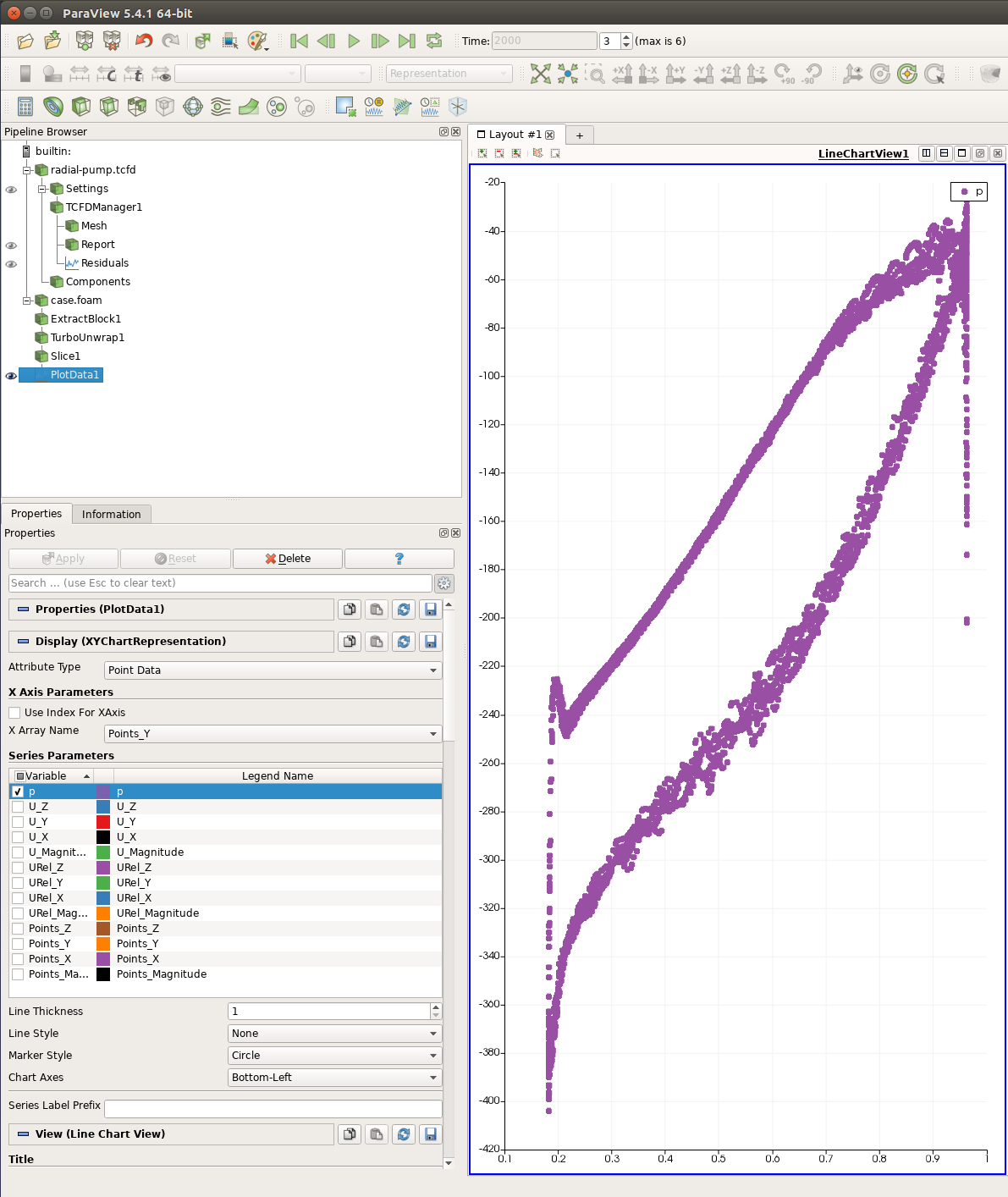Previous: castellatedMeshControls Up: SnappyHexMesh mesh Next: addLayersControls
This is an automatically generated documentation by LaTeX2HTML utility. In case of any issue, please, contact us at info@cfdsupport.com.
SnapControls
This block defines parameters for snapping, i.e., process for mesh alignment with the geometry.
// Number of patch smoothing iterations before finding correspondence
// to surface
nSmoothPatch 3;
// Maximum relative distance for points to be attracted by surface.
// True distance is this factor times local maximum edge length.
// Note: changed(corrected) w.r.t 17x! (17x used 2* tolerance)
tolerance 2.0;
// Number of mesh displacement relaxation iterations.
nSolveIter 30;
// Maximum number of snapping relaxation iterations. Should stop
// before upon reaching a correct mesh.
nRelaxIter 5;
// Feature snapping
// Number of feature edge snapping iterations.
// Leave out altogether to disable.
nFeatureSnapIter 10;
// Detect (geometric only) features by sampling the surface
// (default=false).
implicitFeatureSnap false;
// Use castellatedMeshControls::features (default = true)
explicitFeatureSnap true;
// Detect features between multiple surfaces
// (only for explicitFeatureSnap, default = false)
multiRegionFeatureSnap false;
- tolerance – relative distance for points to be attracted by surface, example of two different setups is visualized in Figure


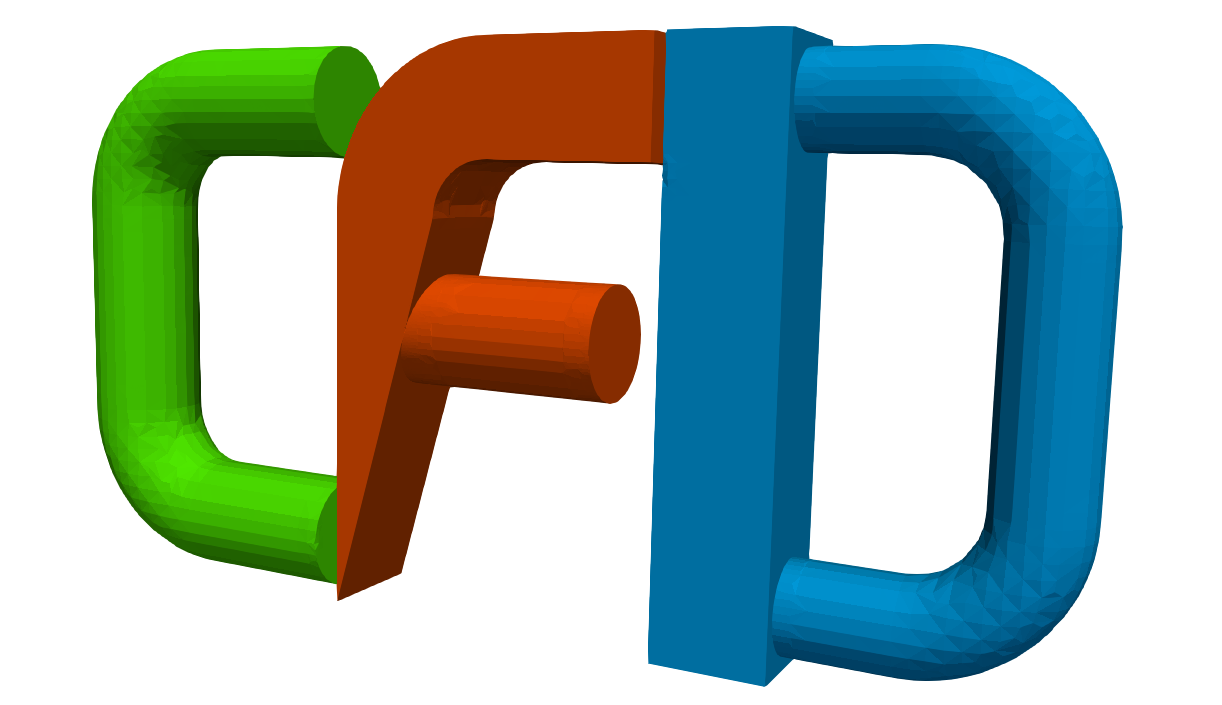
Figure: tolerance: 0.1 vs 2.0; objects surface visualization.
- implicitFeatureSnap – snaps to automatically detected feature edges following the resolveFeatureAngle parameter
- explicitFeatureSnap – snaps to manually generated feature edges, reads the features block
- multiRegionFeatureSnap – snaps to automatically detected boundary edges of each item in refinementSurfaces block
- Example of different setups is depicted in Figure

false-false-false
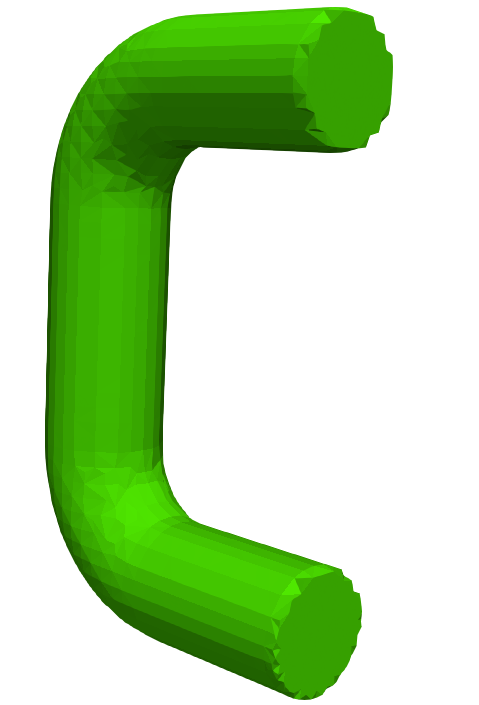
true-false-false
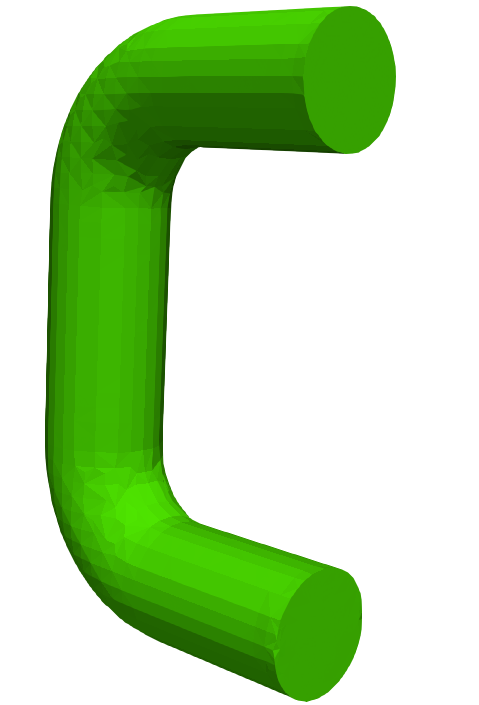
false-true-false
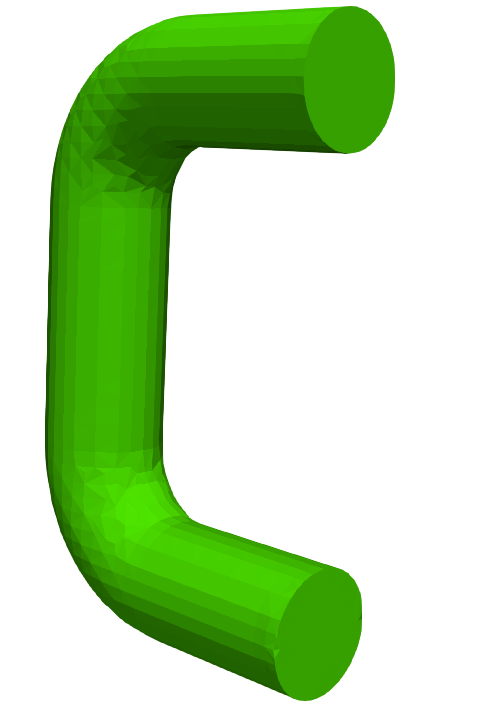
Figure: implicit*, explicit*, multiRegion* – FeatureSnap combinations.
- The multiRegionFeatureSnap make sense if your object is defined using several separte STLs.
- It is possible to split your object (one STL file) using utilities surfaceAutoPatch and surfaceSplitByPatches:
- Go to constant/triSurface directory and run following commands:
# surfaceAutoPatch C-fine.stl C-fine-split.stl 130
# surfaceSplitByPatch C-fine-split.stl - The number
 is similar to includedAngle parameter in surfaceFeatureExtractDict:
is similar to includedAngle parameter in surfaceFeatureExtractDict: – no splitting of the surface
– no splitting of the surface – any triangle will be split into separate patch
– any triangle will be split into separate patch
- It generates three separate files which can be used for mesh generation, you can update the snappyHexMeshDict in the following way:
geometry { C-fine-split_patch0.stl { type triSurfaceMesh; name C0; } C-fine-split_patch1.stl { type triSurfaceMesh; name C1; } C-fine-split_patch2.stl { type triSurfaceMesh; name C2; } F-fine.stl { type triSurfaceMesh; name F; }refinementSurfaces { "C-*" { level (2 2); patchInfo { type wall; } }layers { "C[0-9]" { nSurfaceLayers 3; expansionRatio 1.5; } - In refinementSurfaces and layers blocks it is allowed to use regular expressions.
- Now we can test different setups of multiRegionFeatureSnap, see Figure
 . It clearly shows, that multiRegionFeatureSnap is enabled only when explicitFeatureSnap is enabled as well.
. It clearly shows, that multiRegionFeatureSnap is enabled only when explicitFeatureSnap is enabled as well.
- Go to constant/triSurface directory and run following commands:
false-false-false
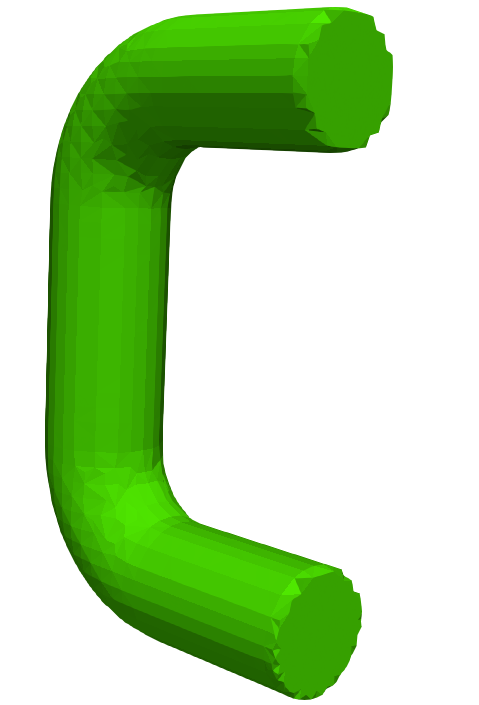
false-false-true
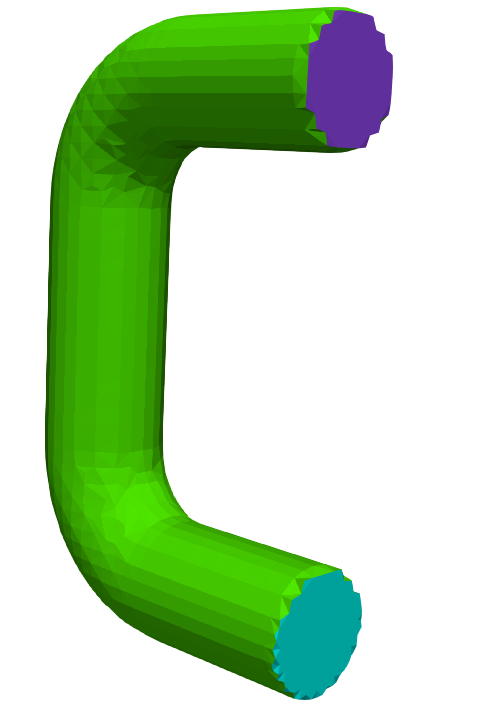
false-true-true
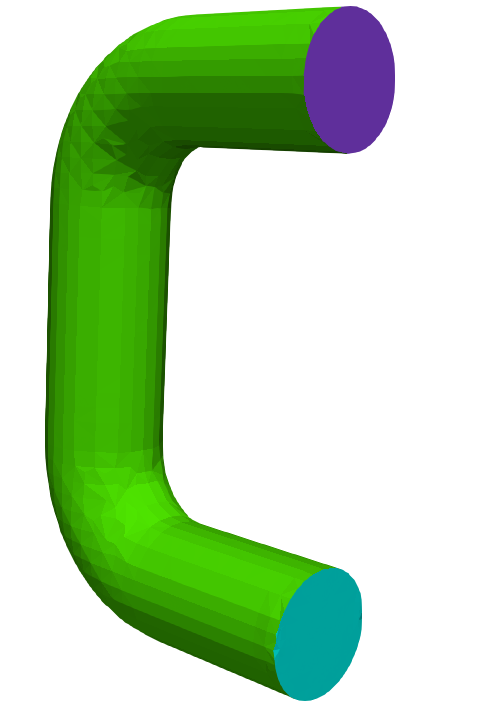
Figure: implicit*, explicit*, multiRegion* – FeatureSnap combinations.
Previous: castellatedMeshControls Up: SnappyHexMesh mesh Next: addLayersControls
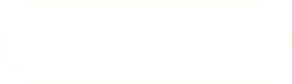
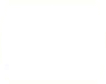
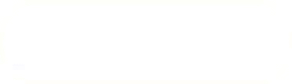
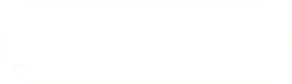
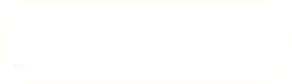
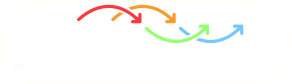
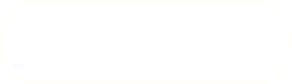
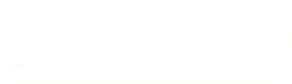
![Node127 51 [*]](https://www.cfdsupport.com/wp-content/uploads/2022/02/crossref.png)