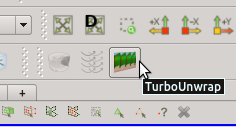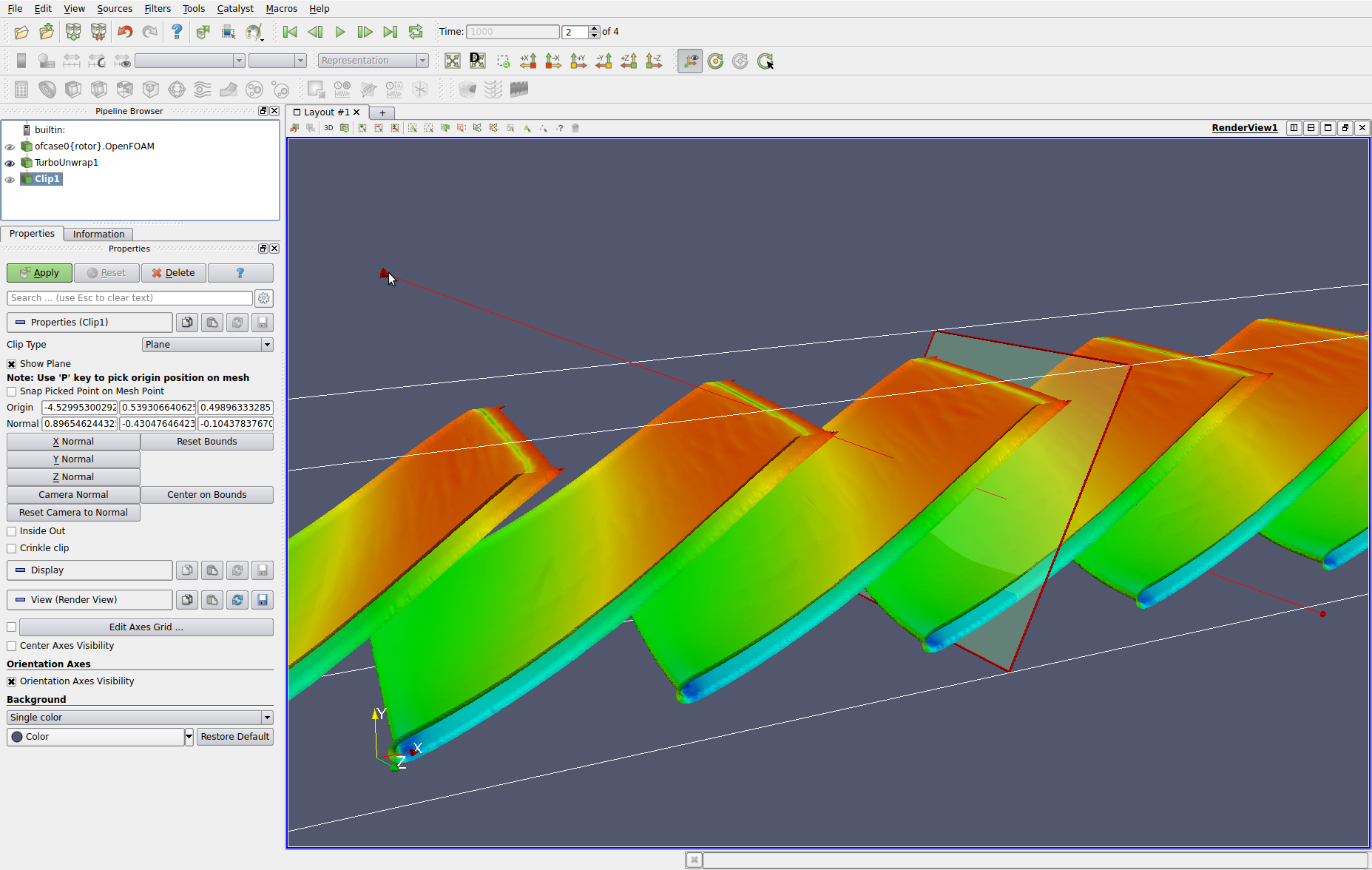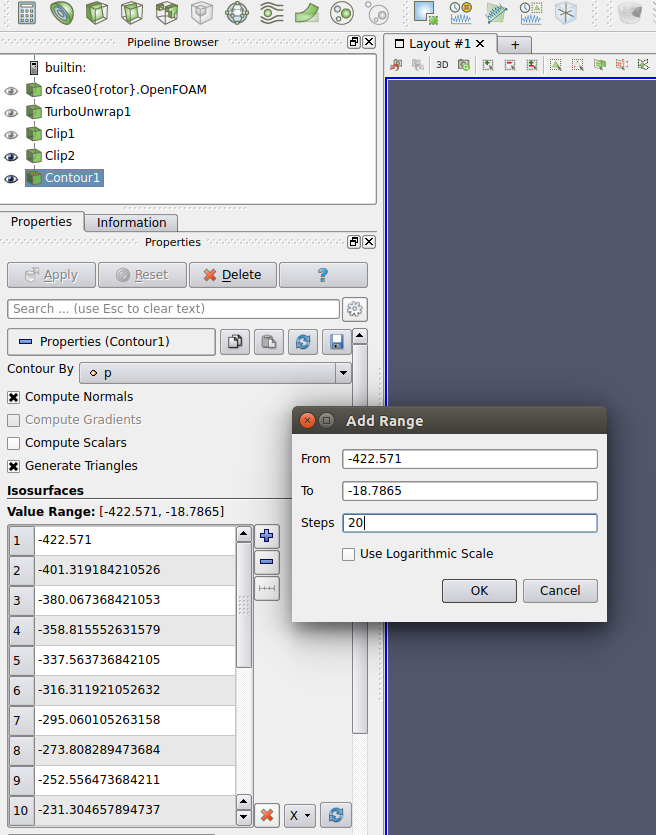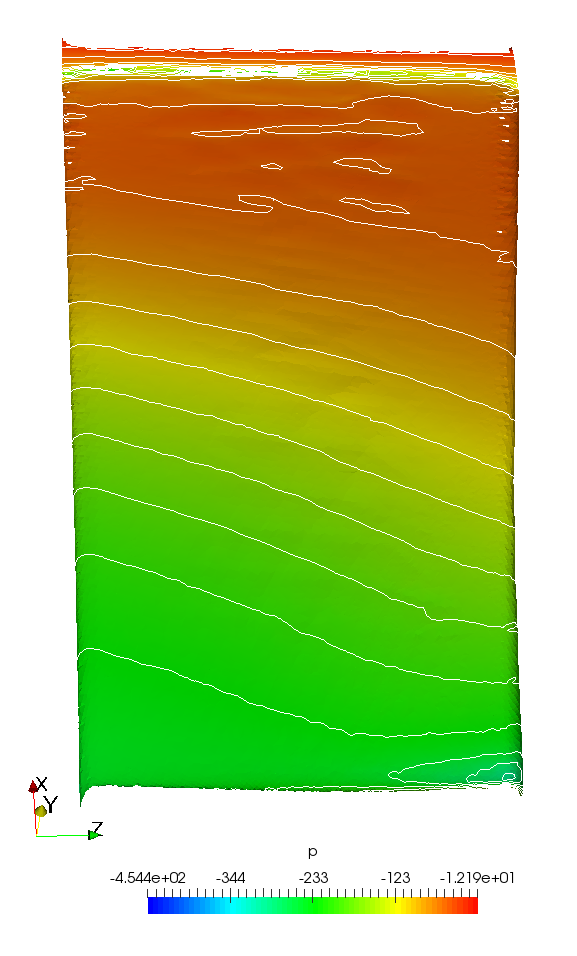Previous: addLayersControls Up: SnappyHexMesh mesh Next: snappyHexMesh log
This is an automatically generated documentation by LaTeX2HTML utility. In case of any issue, please, contact us at info@cfdsupport.com.
meshQualityControls
This block holds mesh quality parameters and their thresholds. During the mesh generation, the quality measurement is performed and quality parameters are evaluated. If mesh quality parameters exceeds the defined thresholds the algorithm try to re-apply the offending changes in the next iteration loop.
- A brief explanation of mesh quality parameters can be found in the snappyHexMeshDict.
//- Maximum non-orthogonality allowed. Set to 180 to disable. maxNonOrtho 65; //- Max skewness allowed. Set to <0 to disable. maxBoundarySkewness 20; maxInternalSkewness 4; //- Max concaveness allowed. Is angle (in degrees) below which concavity // is allowed. 0 is straight face, <0 would be convex face. // Set to 180 to disable. maxConcave 80; //- Minimum pyramid volume. Is absolute volume of cell pyramid. // Set to a sensible fraction of the smallest cell volume expected. // Set to very negative number (e.g. -1E30) to disable. minVol 1e-16; //- Minimum quality of the tet formed by the face-centre // and variable base point minimum decomposition triangles and // the cell centre. Set to very negative number (e.g. -1E30) to // disable. // <0 = inside out tet, // 0 = flat tet // 1 = regular tet minTetQuality -1e+20; //- Minimum face area. Set to <0 to disable. minArea 1e-13; //- Minimum face twist. Set to <-1 to disable. dot product of face normal // and face centre triangles normal minTwist 0.02; //- Minimum normalised cell determinant. This is the determinant of all // the areas of internal faces. It is a measure of how much of the // outside area of the cell is to other cells. The idea is that if all // outside faces of the cell are 'floating' (zeroGradient) the // 'fixedness' of the cell is determined by the area of the internal faces. // 1 = hex, <= 0 = folded or flattened illegal cell minDeterminant 0.001; //- Relative position of face in relation to cell centres (0.5 for orthogonal // mesh) (0 -> 0.5) minFaceWeight 0.02; //- Volume ratio of neighbouring cells (0 -> 1) minVolRatio 0.01; //- Per triangle normal compared to average normal. Like face twist // but now per (face-centre decomposition) triangle. Must be >0 for Fluent // compatibility minTriangleTwist -1;
- The most important quality metrics:
- orthogonality – is the angular deviation of the vector connecting two cell centers and the surface normal vector of their common face (see Figure below)
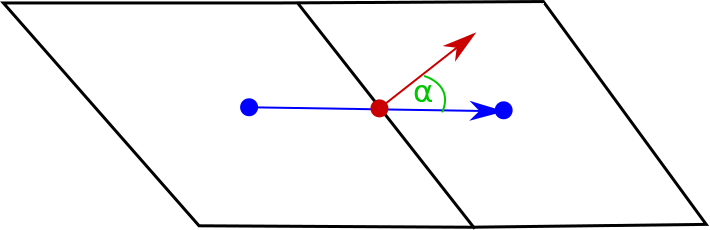
Figure: Orthogonality.
skewness – is defined as  , where
, where ![]() is the distance between the common face center (black dot) and intersection of the common face and line connecting the cell centers (red dot);
is the distance between the common face center (black dot) and intersection of the common face and line connecting the cell centers (red dot); ![]() is the distance between te cell centers (see Figure below).
is the distance between te cell centers (see Figure below).
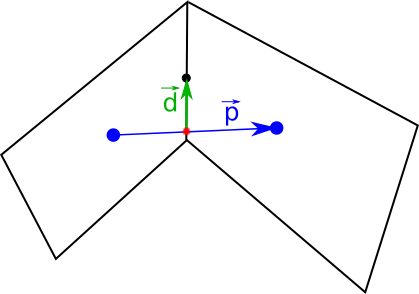
Figure: Skewness.
- aspect ratio – is defined as the ratio of the maximum side of the cell (
 ) and the minimum side (
) and the minimum side ( ), see Figure below.
), see Figure below.
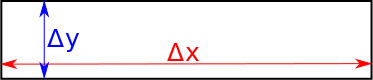
Figure: Aspect ratio.
Previous: OpenFOAM applications Directory Up: OpenFOAM applications Directory Next: Utilities
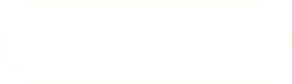
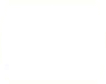
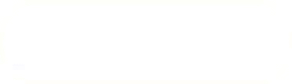
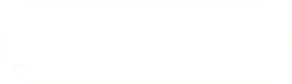
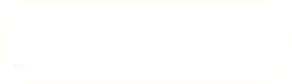
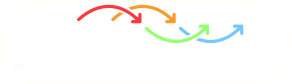
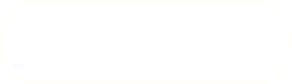
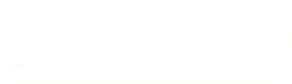
![Node129 39 [*]](https://www.cfdsupport.com/wp-content/uploads/2022/02/crossref.png)